Order a Tenement Data extract (XML), enables you to upload a list of Tenement ID's, select the components of a Tenement Register Search that you require, and have the data emailed to you as a zipped XML file.
The Tenement XML file format is suited to software products that can read and process schema based XML data. Following are links to the Tenement XML schema and its associated documentation.
![]() Tenement XML schema v1.1 (11/03/2013)
Tenement XML schema v1.1 (11/03/2013)
![]() Tenement XML schema v1.0 (12/12/2012)
Tenement XML schema v1.0 (12/12/2012)
![]() Tenement XML schema - documentation V1.1 (11/03/2013)
Tenement XML schema - documentation V1.1 (11/03/2013)
![]() Tenement XML schema - documentation V1.0 (12/12/2012)
Tenement XML schema - documentation V1.0 (12/12/2012)
There are two options for Tenement Data extract (XML) available. The first option will provide full up to date data for the selected register components (fee payable) while the other option which has been designed for audit/compliance purposes (no fee payable) and contains a majority of the data as the fee payable data extract but has the display of some dealing types restricted by status and is processed outside normal business hours so may not have the data currency of the fee payable extract.
Official Tenement Data Extract (fee payable)
The supplied extract will display register data with currency as at the time of ordering/processing for the selected register components. If the Dealing Details component has been selected then all the dealing types will be displayed with no restrictions irrespective of the assigned status.
Scheduled Tenement Extract (no fee payable)
The supplied extract can be ordered within or after business hours and will be processed and emailed after 12 midnight (WST) on the day that the order was made. The extract will contain register data that is current as at the close of business on the day of order but will not display the dealing types of 'Withdrawal of Tenement', 'Surrender-Outright', 'Surrender-Conditional', all the 'Partial Surrender' types of 'Compulsory', 'Conditional', 'Transitional' and 'Voluntary' if they have a status of 'Pending' assigned.
The tenement search functionality is uses wizard based process to guide you through the steps required to complete a transaction.
_1.jpg)
Step 1 - Tenement Selection
A list of tenements for data extraction be can be created in three ways:-
- Enter your tenement number in the 'Tenement Id:' input field (e.g. M 30/1). Select Add Tenement. To add additional tenements just perform this same step again. The tenements you have entered will appear in the list below.
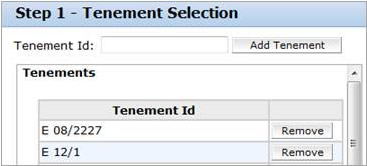
Tenements added to the list can be removed by clicking the Remove button next to the Tenement Id.
- Tenements can also be added to the 'Tenement Selection' list by moving the mouse pointer over any highlighted tenement Id within the Mineral Titles Online system and selecting 'Order Tenement XML Extract' from the context menu that will be displayed.
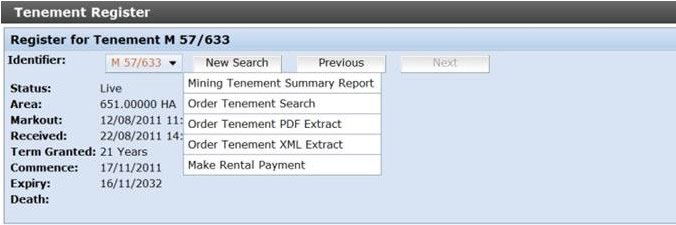
Note: Adding tenement this way you will get an informational message that says ' ![]() Tenement Search (XML) added successfully. Please complete this order through the Online Transactions - Order a Tenement Data Extract (XML) option to select the data components required '. When you go to 'Online Transactions, Tenement Data Extract' you will see the tenements that you have added.
Tenement Search (XML) added successfully. Please complete this order through the Online Transactions - Order a Tenement Data Extract (XML) option to select the data components required '. When you go to 'Online Transactions, Tenement Data Extract' you will see the tenements that you have added.
- A bulk upload of tenements (max of 1000) can also be added to the 'Tenement Selection' list by using the 'upload facility', on the 'Tenement Searches/ Step 1 - Tenement Selection' page.
_2.jpg)
The file containing the Tenement Id's needs to be:
- A comma separated text file (.csv).
- The Tenement Id's (e.g. M 30/1) are one per line.
- The Tenement Id should be first on the line.
Note: The 1000 Tenement limit is due to the size of the file that is created and the need to ensure it is not too large to be delivered via email.
When you have completed your list of tenements, select the Next button to move to the Data Extract Options.
Step 2 - Data Extract Options (fee payable)
Select the components from a Tenement Register Search that you wish to be applied to all the tenements in your extraction list (step 1). The Tenement Summary section is mandatory as it provides the Tenement ID and link to the other selected components.
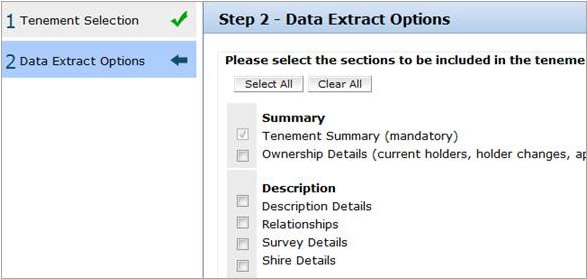
The number of tenements and the cost for included components will be shown (as below). You will also be asked to read and acknowledge the terms and conditions of use of the data.
_4.jpg)
When complete select the 'Add to Cart' button
Your Cart
When you have completed your list of tenements, select the View Cart icon ![]() to return to the 'Online Transaction' screen. Once you have completed all your transactions, select the Checkout option to proceed through to the delivery and payment process.
to return to the 'Online Transaction' screen. Once you have completed all your transactions, select the Checkout option to proceed through to the delivery and payment process.
_8.jpg)
If you wish to delete any transaction within 'Your Cart' before proceeding to the 'Checkout' then just select the ![]() icon.
icon.
Checkout
_7.jpg)
The 'Checkout' area consists of 3 steps comprising Review Cart, Delivery and Payment. Step 1 is the 'Checkout: Review Cart' page where you can review all completed online transactions before selecting Next and proceeding to Step 2. If you would like to delete a transaction, select Cancel and proceed to delete the transaction from 'Your Cart'.
In Step 2 - Delivery you can nominate an email address for electronic delivery. Select Next when you are ready to continue through to Step 3. You can select Previous to return to the review page or Cancel to exit out of the 'Checkout' process. The Step 3 - Payment page provides the facility to pay for the searches. Payment can be made by credit card.
Select Make Payment to complete your order. You can select Previous to return to the delivery page or Cancel to exit out of the 'Checkout' process.
Online searches will be delivered to your email address, and are usually dispatched within 30 minutes.
Your order history is available to you in the 'Previous Transactions' section of the 'Online Transactions' page. The past four orders will be displayed automatically however your entire order history can be viewed by selecting View All.
Step 2 - Data Extract Options (no fee payable)
Select the components from a Tenement Register Search that you wish to be applied to all the tenements in your extraction list (step 1). The Tenement Summary section is mandatory as provides the Tenement ID and link to the other selected components.
_3.jpg)
You will also be asked to read and acknowledge the terms and conditions of use of the data.
If you wish to be supplied with an extract that removes the fee and be provided with a restricted service with processing of your request after business hours then select the radio button for 'Scheduled Tenement Extract (no fee payable)'.
_9.jpg)
When complete select the 'Add to Cart' button
Your Cart
When you have completed your list of tenements, select the View Cart ![]() icon to return to the 'Online Transaction' screen. Once you have completed all your transactions, select the Checkout option to proceed through to the delivery and payment process.
icon to return to the 'Online Transaction' screen. Once you have completed all your transactions, select the Checkout option to proceed through to the delivery and payment process.
_10.jpg)
If you wish to delete any transaction within 'Your Cart' before proceeding to the 'Checkout' then just select the ![]() icon.
icon.
Checkout
_11.jpg)
The 'Checkout' area consists of 3 steps comprising Review Cart, Delivery and Payment. Step 1 is the 'Checkout: Review Cart' page where you can review all completed online transactions before selecting Next and proceeding to Step 2. If you would like to delete a transaction, select Cancel and proceed to delete the transaction from 'Your Cart'.
In Step 2 - Delivery you can nominate an email address for electronic delivery. Select Next when you are ready to continue through to Step 3. You can select Previous to return to the review page or Cancel to exit out of the 'Checkout' process. The Step 3 - Payment page provides the facility to view your order details and verify no fee is applicable.
Select Complete Transaction to complete your order. You can select Previous to return to the delivery page or Cancel to exit out of the 'Checkout' process.
Online extracts with no fee payable will be processed after midnight (WST) of the day the order was made and will be delivered to your email address sometime after processing.
Your order history is available to you in the 'Previous Transactions' section of the 'Online Transactions' page. The past four orders will be displayed automatically however your entire order history can be viewed by selecting View All.
