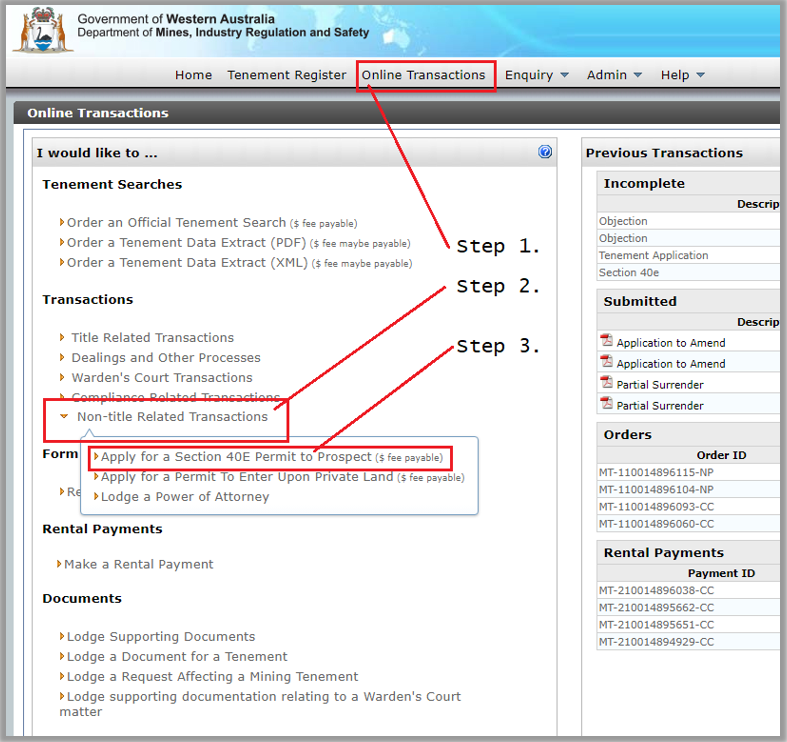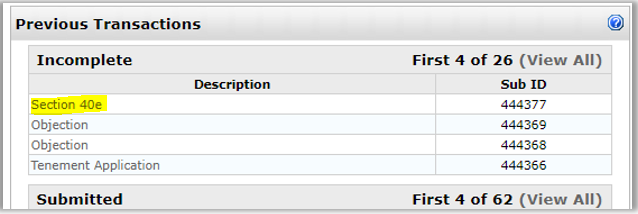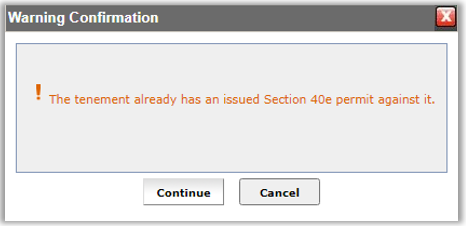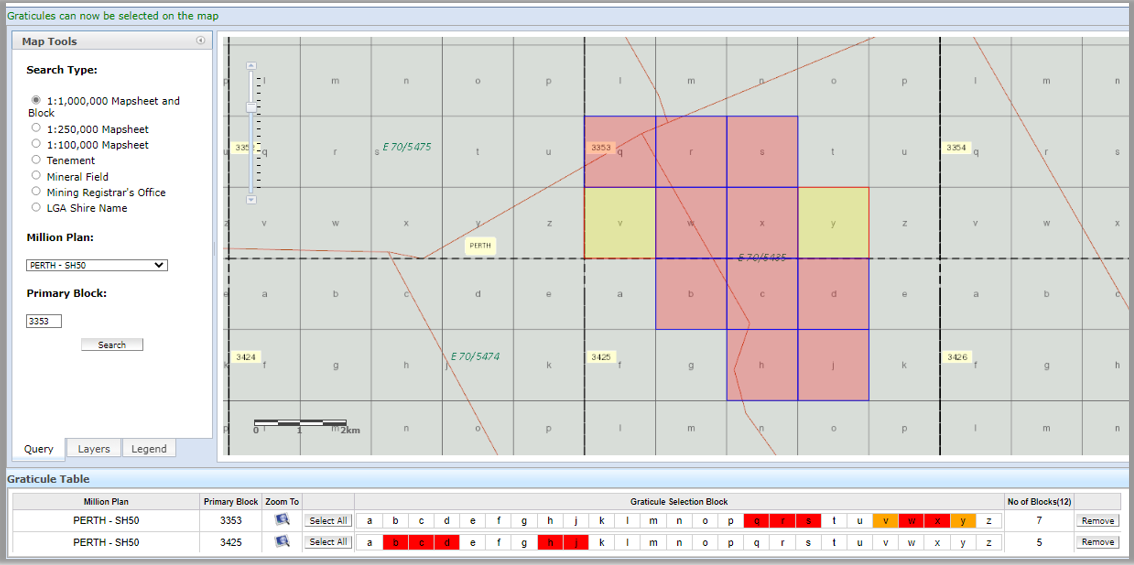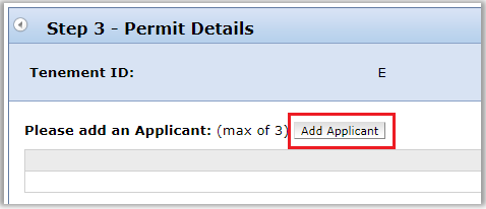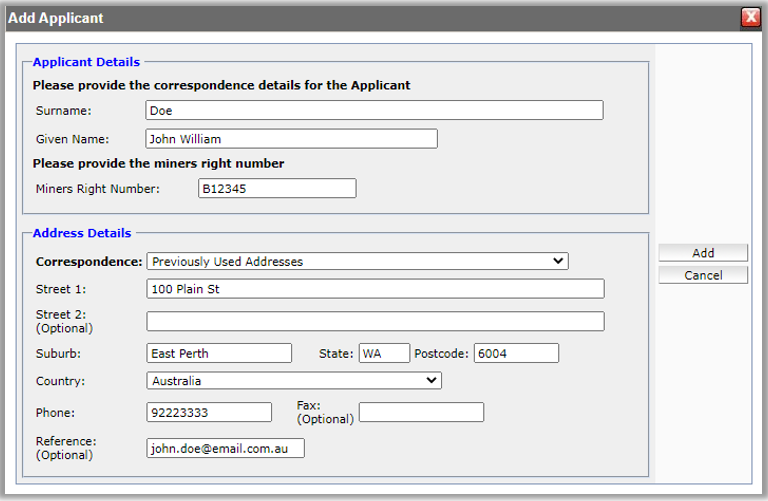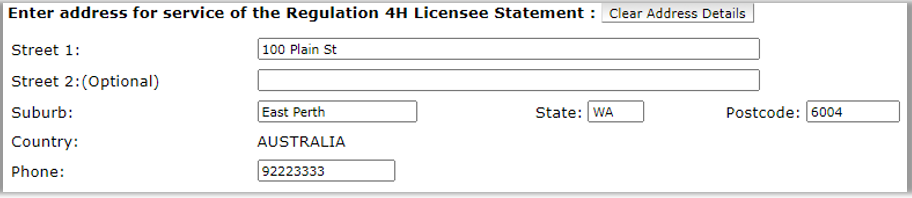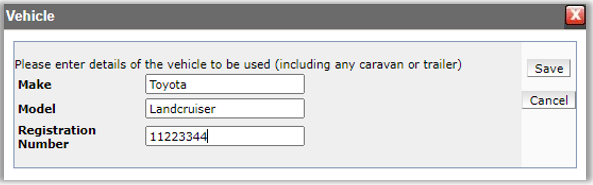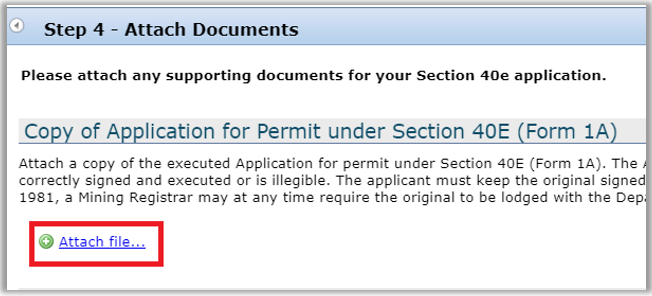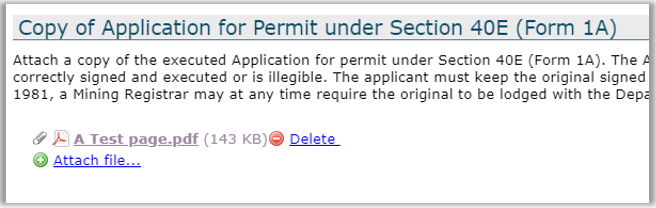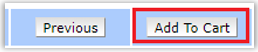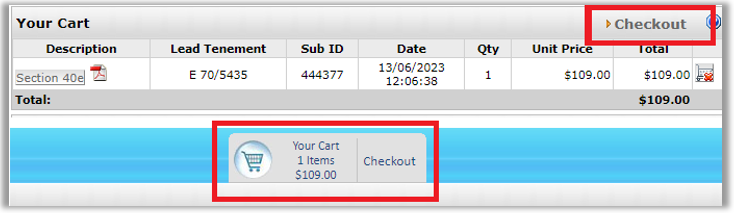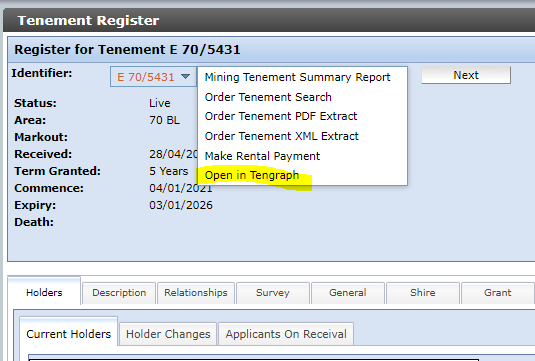In this section some useful tips around the navigation and use of Mineral Titles Online (MTO) can be found, click on the subject titles below to expand the accordions.
Applications for permits under Section 40E can be lodged via Mineral Titles Online (MTO). It is important to note that a fully executed Form 1A will need to be attached during the lodgement process (Step 4).
After logging into MTO, first click on the 'Online Transactions' tab.
Next click on the '> Non-title Related Transactions' option which will open a subset of transactions, here you will find the option to '> Apply for a Section 40E Permit to Prospect', click on this to begin the lodgement process.
Navigating the lodgement: Once you are satisfied that you have completed a particular step, you will proceed by clicking the 'Next' button, otherwise you can return and correct something by pressing the 'Previous' button or, exit the transaction by pressing 'Cancel'.
NOTE: Cancelling a transaction will save it for later in your 'Incomplete' section found in the Online Transactions tab.
Step 1 - Enter the Exploration Licence number.
If the nominated Exploration Licence already has an issued permit, MTO display a warning. To proceed with the lodgement press 'Continue'.
Step 2 - The boundary of the nominated Exploration Licence will display in YELLOW, clicking these will change them to a RED color, select up to 10 blocks within that boundary for the permit application.
Step 3 - In this section you will need to input the applicants of the permit, address for Regulation 4H Licensee Statement (see Mining Regulations 1981) and any vehicles that the permit holder/s are intending to bring onto the permit area.
To begin adding applicants, click the 'Add Applicant' button.
Next fill in the applicant details, making sure to include any middle names in the 'given name' section. If your Miner's Right contains a letter before the number please include this. Once you are satisfied with the details click the 'Add' button to add the applicant to the permit. Repeat this step for any additional applicants.
Now input the preferred postal address of the permit applicant.
Finally add any vehicles by clicking the 'Add Vehicle' button and inputting the vehicle details in the pop-up window, clicking 'Save' once done. Similar to adding applicants, repeat the process until all vehicles have been added to the application.
Note that if you have made a mistake you can use the 'Remove' or 'Modify' buttons to make corrections.
Step 4 - In this step you will attach the executed Form 1A (application for permit under Section 40E).
To attach the document, click the '+ Attach file...' hyperlink. Then navigate to the location of the file and press open.
Please note that MTO is only capable of accepting .pdf files.
Step 5 - This step is a final review of the submission, once you are satisfied with the lodgement press the 'Add to Cart' button.
The application for Section 40E permit will now be sitting in your cart along with any other paid transactions ready for checkout. Once you are ready to pay for and submit this transaction/s click on one of the 'Checkout' links shown below:
Tenements can easily be opened in TENGRAPH Web (the geographic information system used to graphically represent the tenement register). By hovering over the tenement identifier in the Tenement Register (Example 1.) or in the Enquiry (Example 2.) a context menu will be triggered with an option to "Open in Tengraph".
By clicking this option a new window will launch with TENGRAPH Web set to automatically zoom to the tenement and, have the tenement in the results tab.
Example 1. Tenement Register
Example 2. Enquiry - Tenement General
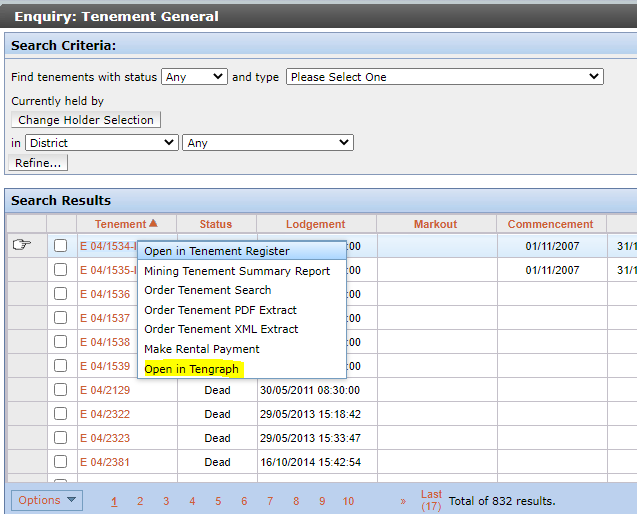
Please note:
If an access error is returned, your single sign on account may not have access to the online system 'TENGRAPH Web'. Please contact MTO support for assistance.