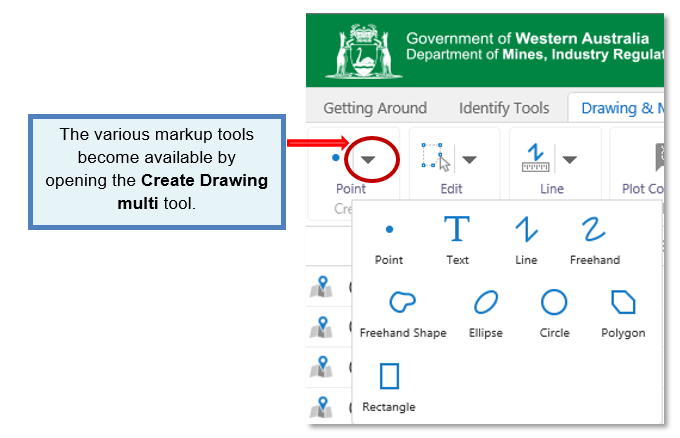- On the main toolbar Click on the Drawing & Measurement Tab.
- Open the Create multi drawing tool menu.
- Choose a markup tool from the Multi Create Drawing menu.
|
Use markup tool... |
To... |
|
|
Draw a Point on the map.
The shape, size, colour and transparency of the point can be set using the Styles tool. |
|
|
Add Text to the map. Click on the map and type the text. Use the Styles Text tool to edit the font, size, colour, transparency or angle. |
|
|
Draw a straight Line or click to change the line and draw in a new direction. The style, thickness, colour, and transparency of the line can be set.
|
|
|
Draw a Line freely on the map in any direction. You can change a Freehand line thickness, colour, and transparency by clicking on the Styles tool. |
|
|
Draw a Shape freely on the map.
The Styles tool sets the thickness, colour, and transparency of the border and the fill colour and transparency.
|
|
|
Draw an Ellipse on the map. Drag in different directions to change the shape and size of the ellipse. You can edit the thickness, colour, and transparency of the border and the colour and transparency of the fill.
|
|
|
Draw a Circle on the map. Drag into the centre or outwards to change the size of the circle. You can set the thickness, colour, and transparency of the border and the colour and transparency of the fill with the Styles tool.
|
|
|
Draw a Polygon on the map, clicking to change direction. Double-click to stop drawing.
You can set the thickness, colour, and transparency of the border and the fill colour and transparency by opening the Styles tool.
|
|
|
Draw a Rectangle on the map. Click and drag across the map.
Use the Style tool to set the thickness, colour, and transparency of the border and the colour and transparency of the fill.
|