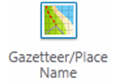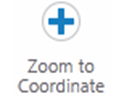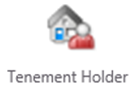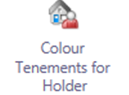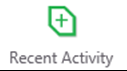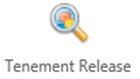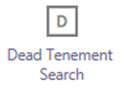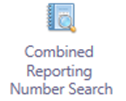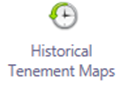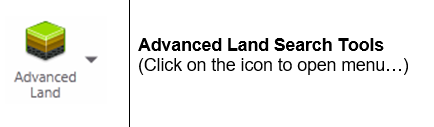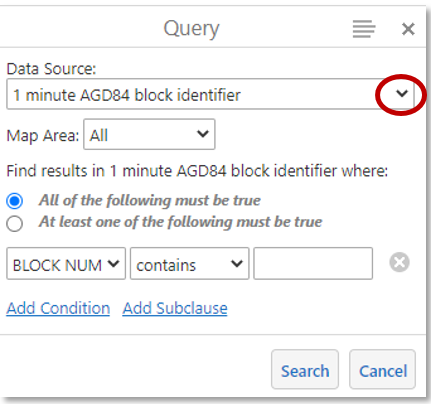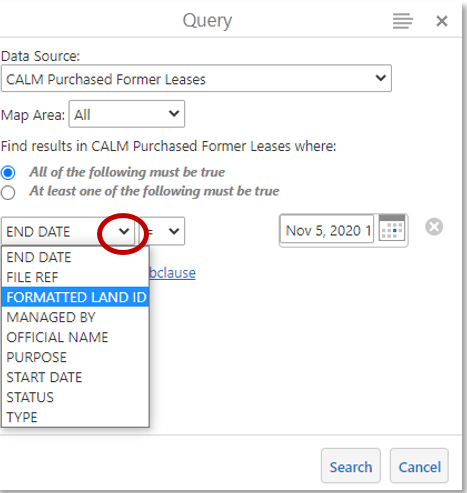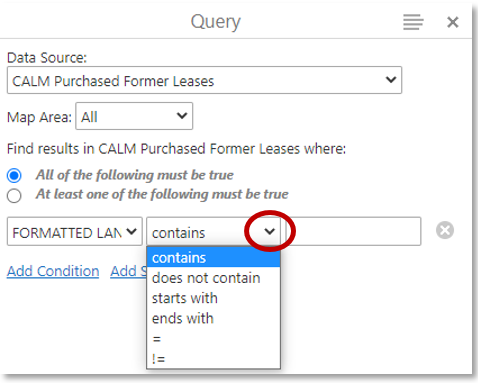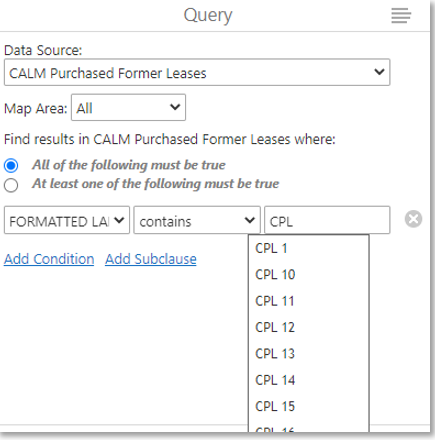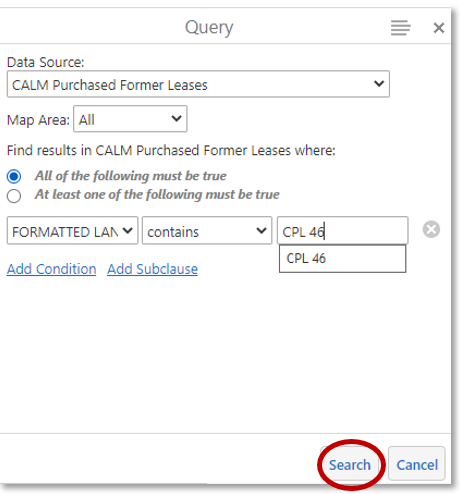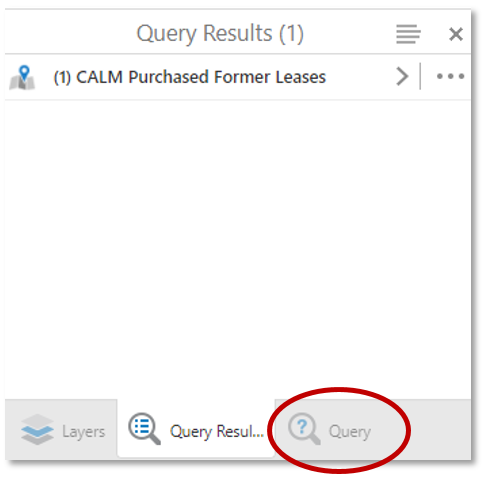The Search tab contains tools for locating TENGRAPH Web data. The results of the search display in the Information panel.
|
Use this tool... |
To... |
|
|
|
Simple Query Builder |
Build your own search query on any TENGRAPH map layer. |
|
|
Advanced Filter Builder |
Exclude layer data from displaying on the map. |
|
Use this tool... |
To... |
|
|
|
Tenement search
|
Enquire by live or dead mining tenements. |
|
|
Gazetteer / Place Name |
Enquire by a locality stored in the gazetteer database supplied by Landgate |
|
|
Petroleum |
Run an enquiry on petroleum title layers |
|
|
Mine site |
Enquire on MINEDEX mine and mineral deposits |
|
|
Map Sheet |
Enquire by Map Sheet name or number. |
|
|
Zoom to Graticule |
Enquire by graticule blocks. |
|
|
Zoom to Coordinate |
Zoom to and plot a Latitude/Longitude or MGA map coordinate entered by the user. |

|
|
|
|
|
Use this tool... |
To... |
|
|
|
Tenement Holder |
Enquire on a tenement holder’s name to find a tenement. |
|
|
Colour Tenements by Holder |
Colour tenements held by a company or individual holder name. |
|
|
Recent Activity
|
Display recent tenement applications, grants, deaths and partial surrenders. |
|
|
Tenement Release |
Enquire on exploration licences affected by upcoming or recent compulsory partial surrenders. |
|
|
Dead Tenement Search |
Enquire and filter dead tenements captured into the TENGRAPH database. You can filter by tenement type, death reason or year cancelled. |
|
|
Combined Reporting Number |
Enquire by combined reporting number to find and display tenements affected by a report. |
|
|
Historical Tenement Map Search |
Search, view and download scanned PDF historical tenement maps. (These hard copy maps were used to plot mining tenements before TENGRAPH was implemented) |
Click here for more information about the Advanced Tenement Search Tools
|
|
|
||
|
Use this tool... |
To... |
||
|
|
Freehold |
Enquire on freehold land by entering a Plan/Diagram or Certificate of Title number. |
|
|
|
Reserve |
Conducts a search through the cadastre reserve layers.
|
|
|
|
File Notation Area |
Find boundaries representing current or historic File Notation Areas. |
|
|
|
Section 19 |
Enquire on current or historic Section 19 numbers. |
|
|
|
Pastoral Lease |
Enquire by pastoral lease name.
|
|
|
|
Native Title Claim |
Enquire on Native Title Claims, searching by applicant or NNTT number. |
|
|
|
Native Tile Determination |
Enquire by entering the Native Tile Determination name or number.. |
|
|
|
ILUA Area |
Enquire on Indigenous Land Use Agreement (ILUA) Areas displayed in TENGRAPH by their name or number. |
|
Use the Query tool for enquiring and locating other TENGRAPH data not listed in this menu.
Query Tool
You can use the Query tool in the Search tab to build a search query on a large list of layers displayable in Tengraph.
Open the Query tool. Here you can select the layer you wish to query using the Data Source drop down menu. Click the drop down arrow and navigate to the map layer you wish to query/search.
In this example, I've chosen the CALM Purchased Former Leases layer.
When you select a layer, it will choose a random attribute to default as the target attribute of your query, in this case "END DATE" is the default attribute. Click the drop down arrow next to END DATE and change the selection to FORMATTED LAND ID.
This is the attribute where you can search for a land ID such as CPL 46 as shown in the screenshots below.
Once you've selected your attribute for the query, choose the operator that is the closest representation of the query you're building. For example, here we want to query the CALM Purchased Former Leases layer and identify where the Formatted Land ID, contains the string CPL 46. This query will also work if you use = as the operator, making the query Formatted Land ID = CPL 46.
In the final query builder box, enter the Formatted Land ID (CPL 46) for the lease that you are searching for. Enter the % symbol, or just click in the empty box, a list of existing options will be shown as a drop down. This gives an indication of the format that is required to run a successful query. When you type in CPL 46 it should filter the drop down to match what you have typed into the box.
Click on Search, the results will display in the left panel.
If you want to change your search criteria, reopen the query builder by clicking on the Query tab located beneath the Results.