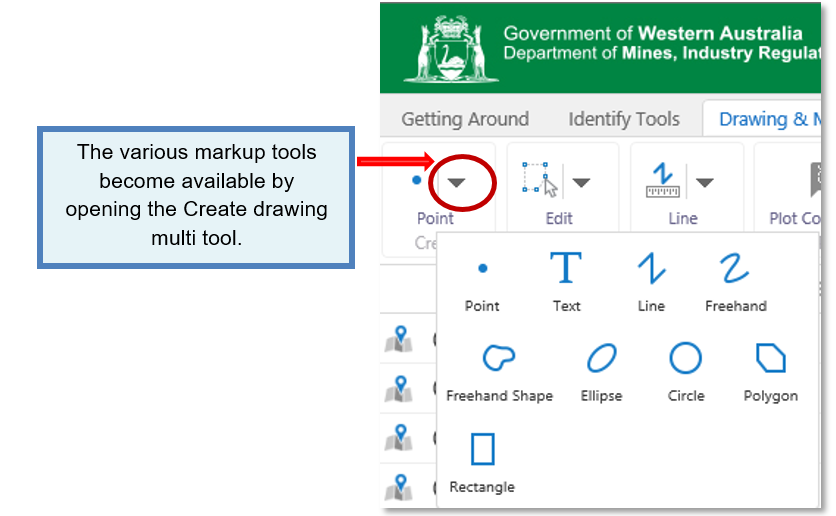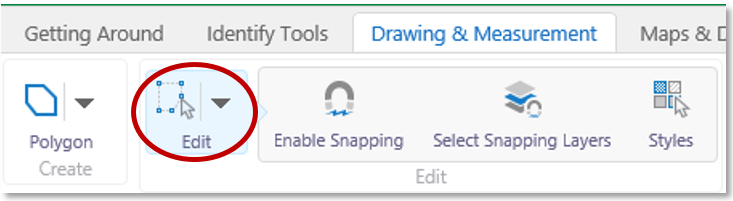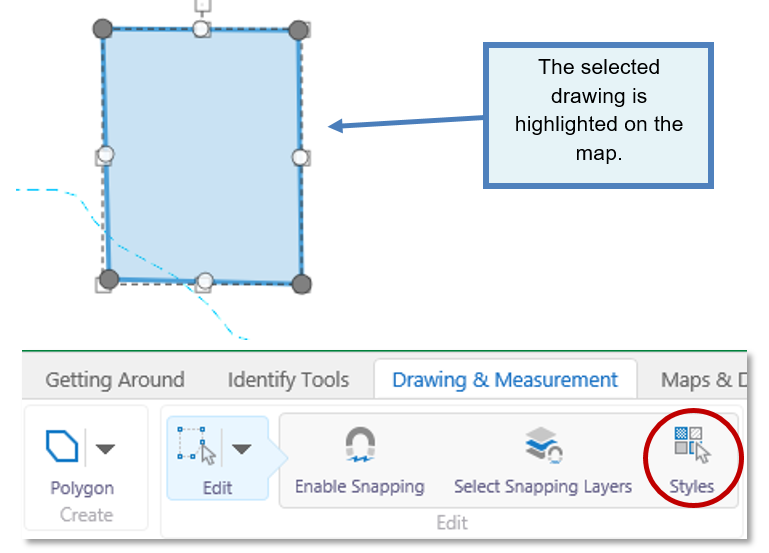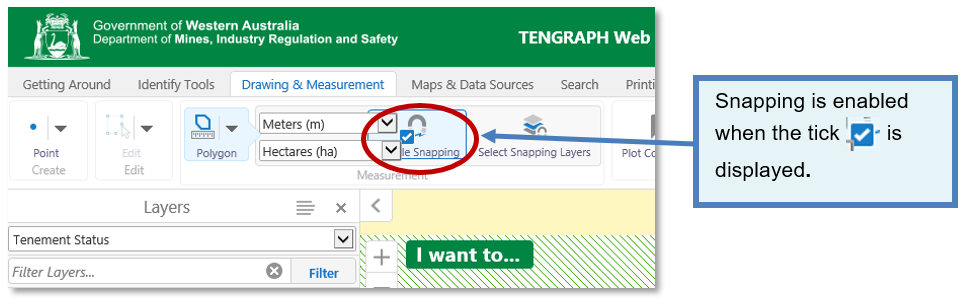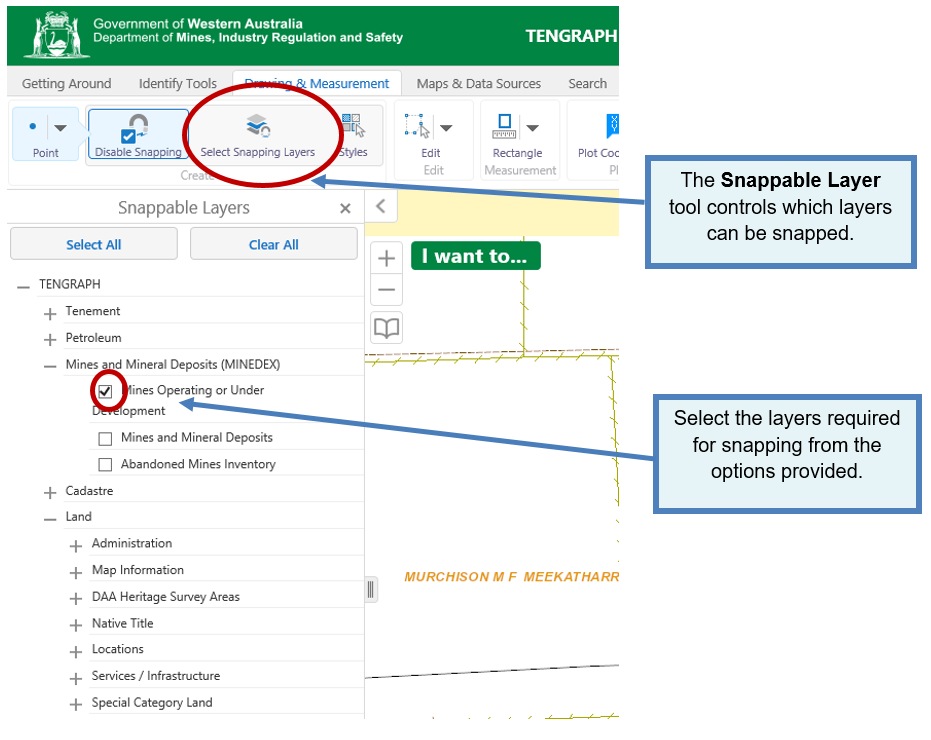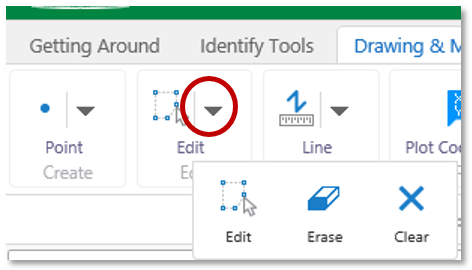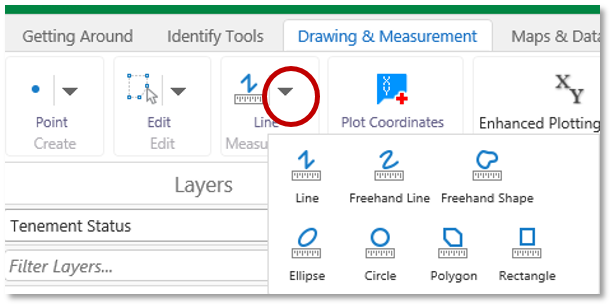The Drawing and Measurement toolbar contains the tools required to create, edit and measure drawings.

Create Drawing
- On the main toolbar Click on the Drawing & Measurement Tab.
- Open the Create multi drawing tool menu.
- Choose a markup tool from the Multi Create Drawing menu.
- Using the mouse locate and construct text, a point, line or shape on the map.
Upload Coordinates
Click here to learn how to automatically plot coordinates stored in a spreadsheet or csv file.
Plot point by coordinates, mouse position or snapping
- Within the Drawing & Measurement toolbar select Plot Coordinates.
- Selecting the Plot Coordinates tool opens the snapping settings.
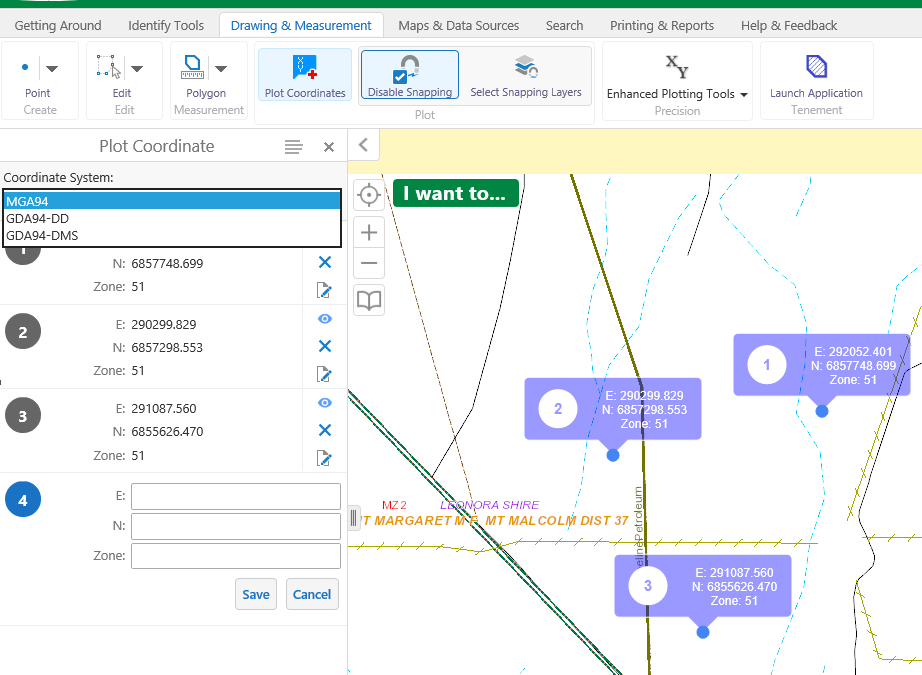
- Choose a Coordinate system from the options.
- Click or tap a location on the map will plot a coordinate.
- The Plot coordinate tool allows users to enter their own coordinates.
- The side bar menu contains the hide, delete and modify editing tools.
Enhanced Plotting tools
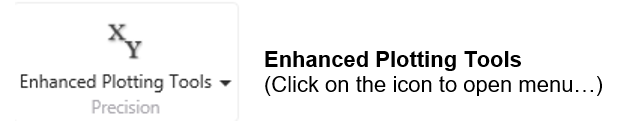
|
|
|
|
|
||
|
Use this tool... |
To... |
||||
|
|
Create Point by coordinate |
Enter a set of coordinates for display on the map. The format can be expressed as
|
|||
|
|
Create Point at the intersection of two lines. |
Extend and create a point at the intersection of two existing lines drawn on the map. |
|||
|
|
Create line by bearing and distance. |
Create a line staring at an existing point on the map by entering a bearing (DMS) and distance in metres. |
|||
|
|
Create graticule polygon |
Create a graticule polygon by selecting blocks displayed on the map. You can use this tool to
|
|||
|
|
AGD to GDA Conversion Tool |
Convert and plot AGD/AGM84 coordinates onto the map. The format can be expressed as
|
|||
|
|
Explode Polygon(s) to points and lines. |
Explode existing polygon drawings on the map into points and lines.
|
|||
Edit Drawings
- Within the Drawing & Measurement toolbar select Edit and then the drawing or measurement on the map. The edit tool allows you to change the shape, colour, transparency or thickness of a drawing.
- With the drawing highlighted click on the Styles icon.
- Choose a different style from the options presented.
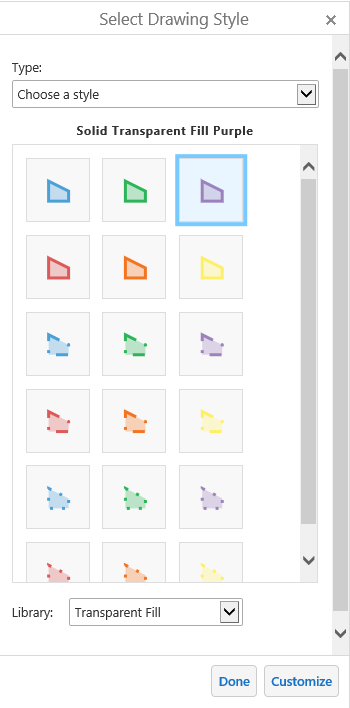
- Select Done when you have finished editing the style.
- The map display reflects the new style.
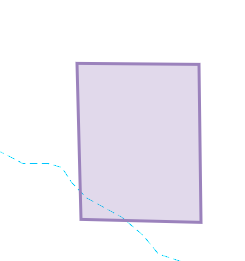
- Select Customize if you want to create your own style.
Snapping Tool
Using the Snapping Tool makes your drawing or measurement intersect accurately with points and boundary edges.
- To snap to other drawings or mining tenements toggle on the Enable Snapping tool.
Note: Snapping does not work on hand held devices.
- When enabled a circle will appear around the mouse pointer. The drawing will snap to the nearest point, vertex or edge within the circle.
- Open the Select Snapping Layers tool to choose which layers you want to snap to. If you have too many snapping layers, your drawing will keep snapping to objects you do not want to include.
Delete Drawings
- Open the Drawing and Measurement Tab
- Open the Edit multi tool menu.
- Use Erase for deleting an existing drawing.
- Selecting Clear will delete all existing drawings.
Measurement Tools
The measurement tools provide the ability to measure distance and areas on the map.
- Open the Drawing and Measurement Tab
- Open the Measurement multi tool menu.
- Select one of the measurements tools from the menu.
- Click on the map. Each time you click the measurement appears on the map.
- Selecting a measurement tool opens the unit picker and snapping settings.

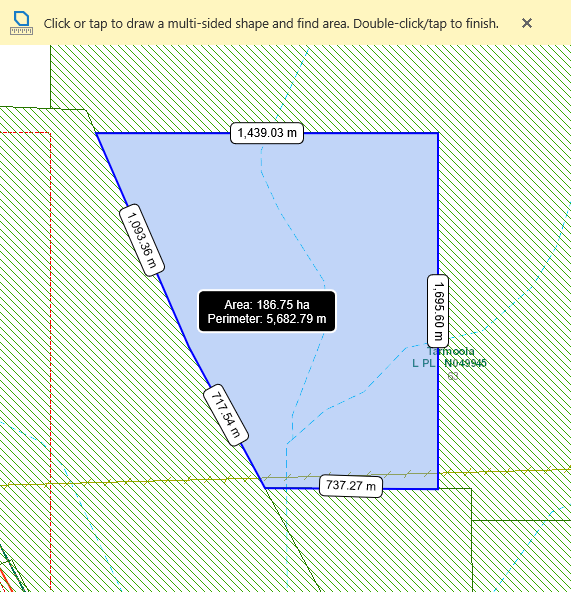
An example of a polygon area measurement, with snapping enabled.
For further drawing and plotting tips, consult the "TENGRAPH Web Drawing Tools Guide "