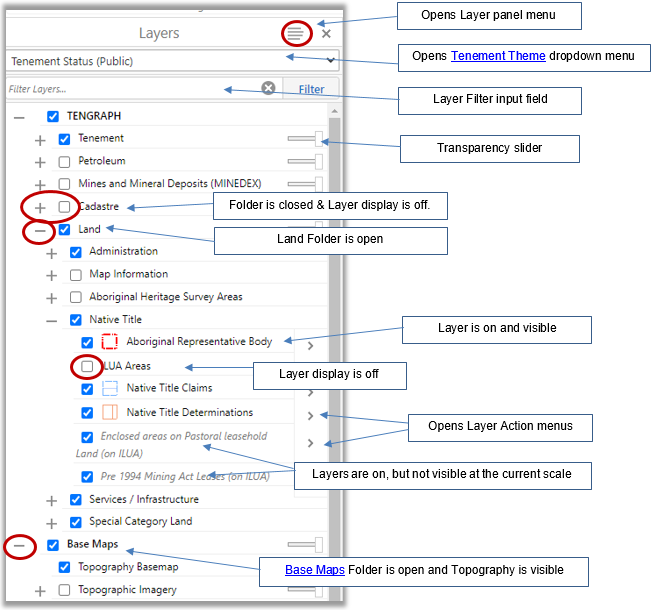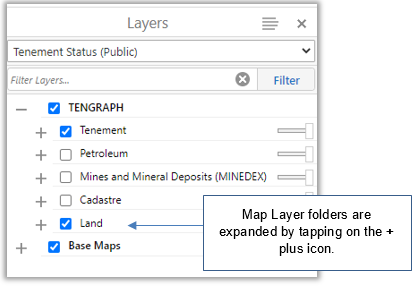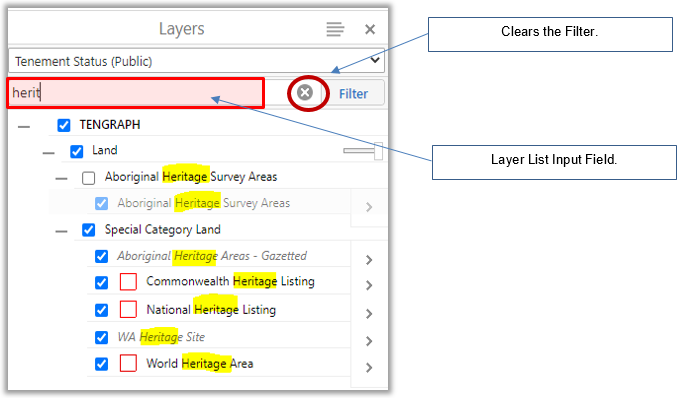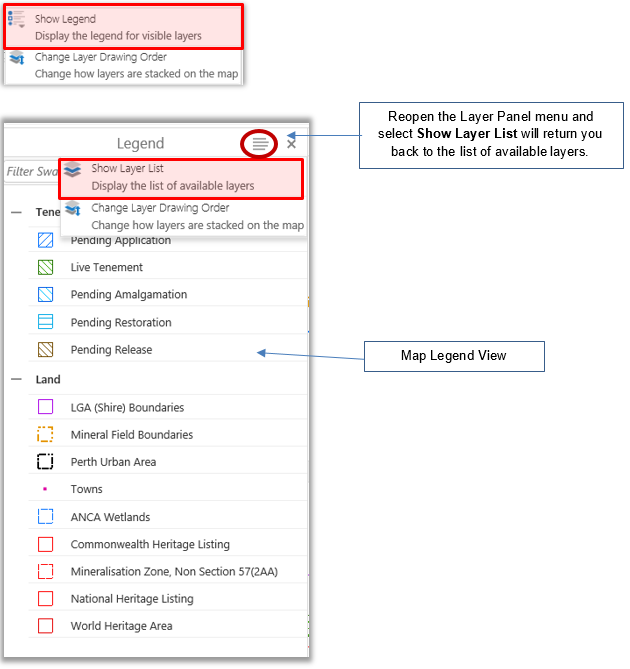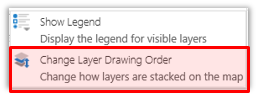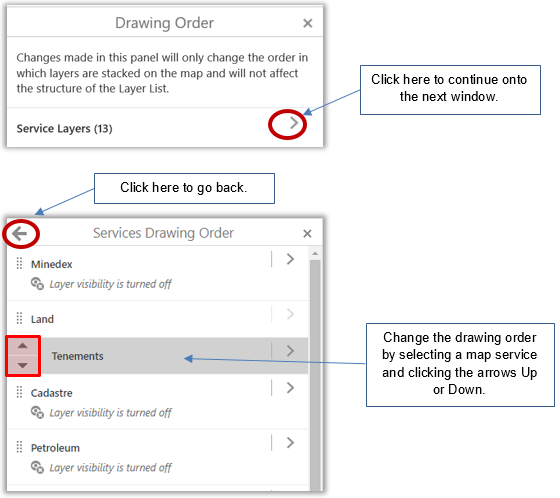TENGRAPH opens with the Map Layers panel located on the left.
If the panel is not visible, open it by selecting the arrow > located next to the "I want to..." button.
The Layers panel contains layers of information overlayed on base maps viewable in TENGRAPH.
TENGRAPH Map layers are organized into folders that can be open ( - expanded) or closed (shown as a plus (+)) .
Most layers are scale dependant. This means, you will have to zoom in before the data becomes visible.
While some layers are visible on the map, other layers such as Cadastre, Petroleum, Native Title or Minesites are not and have to be turned on to be seen.
The check box next to the layer name is used to turn a layer display on ![]() or off
or off ![]()
Turn off layers not relevant to your task for better performance.
Some layers have a transparency slider, making it possible change the transparency allowing other layers to be seen.
The Layers panel can be resized by dragging the right edge to the left or right.
For a comprehensive list of land affecting a mining tenement or constructed polygon it is recommended to run a Quick Appraisal report.
Tablet and Smartphone users
Due to the small display size of these devices TENGRAPH will open with the layer panel and folders closed.
Tap on the icon and the Layers from the toolbar presented.
If the toolbar does not appear rotate your device to a landscape position.
Map Layer folders are expanded by tapping on the + plus icon.
Map Layers Filter
The Layer List Filter input field is used to find folders or layers of interest.
The Layer list reflects the layer names that match or contain the text entered in the Filter field.
For example, to find heritage related map layers type "heritage" into the Filter field, the map layer list updates accordingly.
To return back to the previous view, clear the filter by clicking on the ![]() cross.
cross.
Layer Panel Menu
The ![]() Layer panel menu is used for
Layer panel menu is used for
1. Opening the map legend for layers visible on the map.
2. Temporarily reordering the layer drawing order on the map display.